 |
Accurint conducts on-site “Courthouse Searches” by sending
trained researchers to over 3,000 courthouses across the country to
obtain county and federal civil and criminal histories as well as
state criminal histories (where available) of your
subject.
|
 |
|
1. Run a
person search to locate the person on whom you wish to run a court
search.
2. After
locating the person, click the  icon on the right
side of the search results to run the icon on the right
side of the search results to run the
....court
search ordering wizard.
|
|
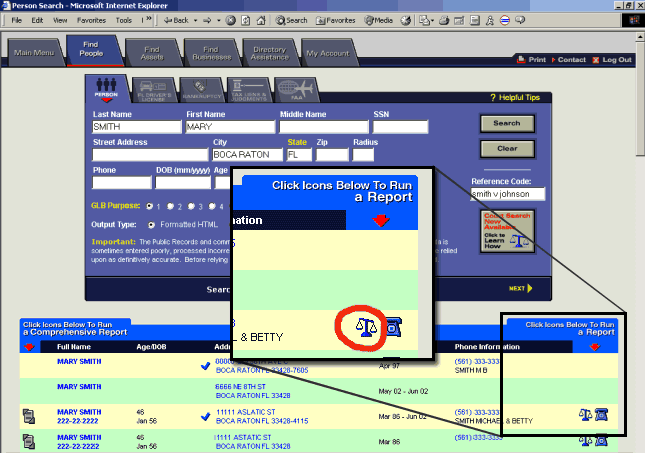
|
|
3. The first
page of the wizard will display all current and prior addresses for
your subject. You will be prompted
....to
select the addresses on which
to perform your search.
|
|
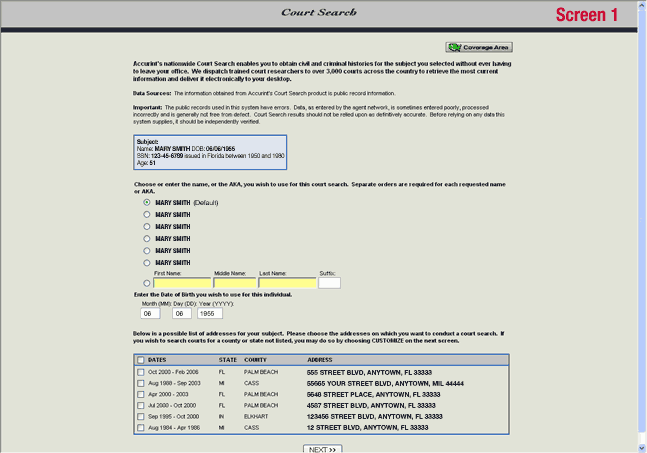
|
|
4. Next, you
will be shown the available search types (i.e. county, state and
federal) and prompted to choose
....which
type(s) of searches to perform on the addresses you
chose.
|
|
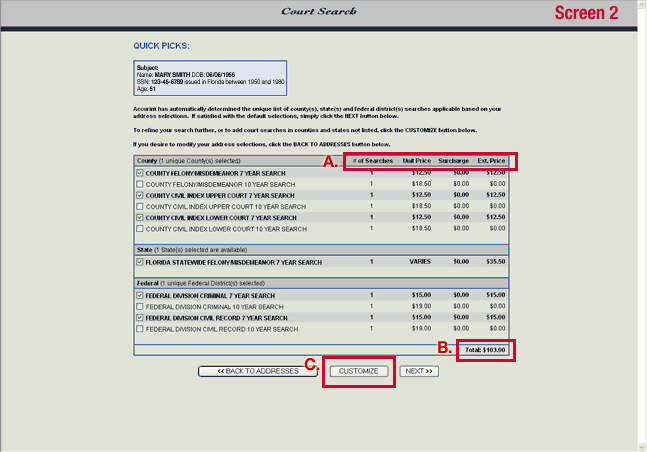
|
|
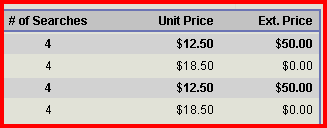 |
A. With
each search type, you know exactly how
....many
searches will be performed, the unit price
....of
each search, and the extended
price.
|
|
|
|
|
B.
Press the “Customize” button to drill down and
....see
the individual searches for each county, state
....and
federal district
|
|
|
|
|
C.
Exact total for all selected
searches.
|
|
|
If you choose the “Customize” button, you can view exact
details of your selected searches including the estimated return time for
each search, extended price as well as
the exact addresses chosen for
each county, state and federal district.
|
|
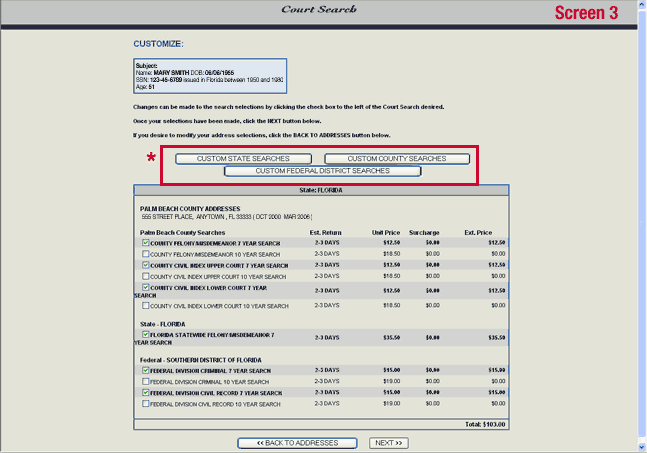
|
|
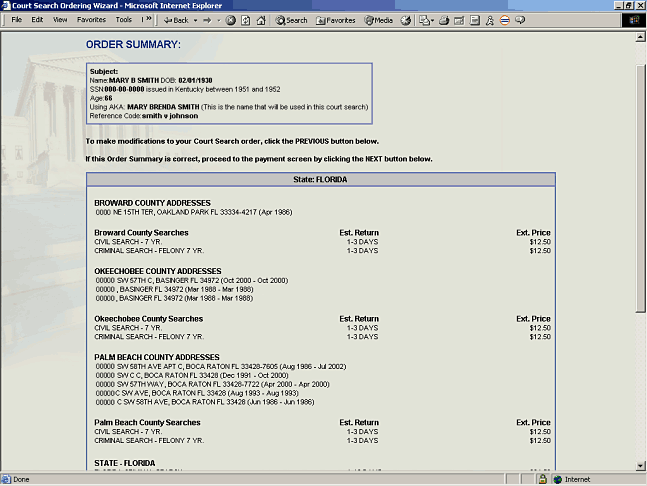
|
|
Note:.Charges
apply for all orders regardless of results found. In order to run a
Court Search, a Credit Card must
.........be
available at the time of placing the order.
|
|
5. Next, you
will be prompted for your Credit Card information. If your company
is already billed for Accurint services
....via a
credit card, or you have saved a prior
credit card from a previous court search, your information
will
....already be
displayed. If you wish to use a different credit card or have not
entered one, fill in the appropriate
....information
on the Credit Card Information screen. If you have updated your
credit card information, after you
....click on
the "Next >>" button, you will see a verification screen. Otherwise, you will proceed directly to
the
....Order
Confirmation screen.
|
|
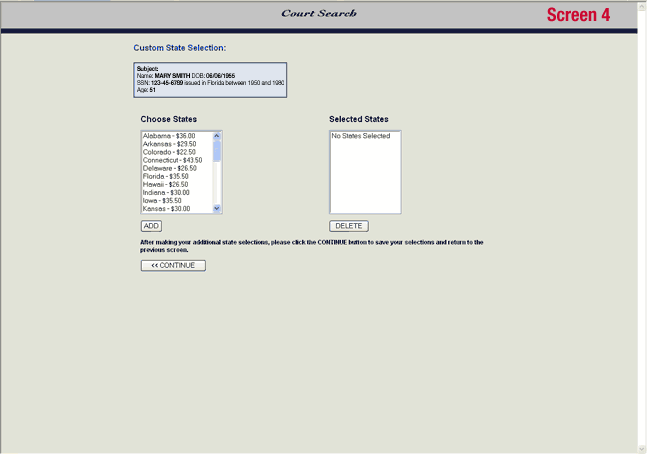
|
|
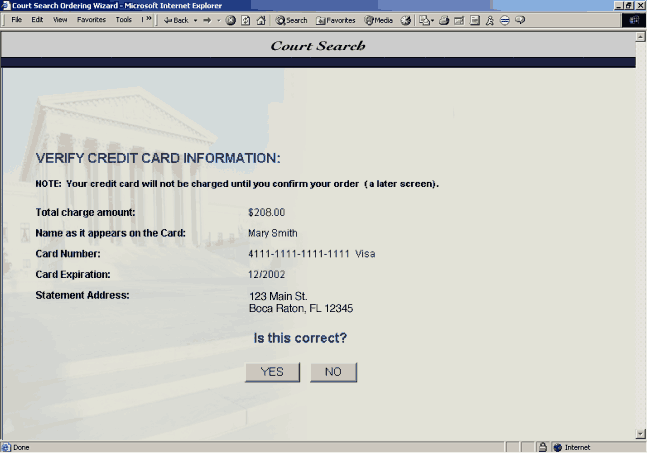
|
|
6. Next, you
will be presented with an Order Confirmation screen. Once you press
the "Place Order"
button,
....your credit
card will be charged and your order will be
placed.
|
|
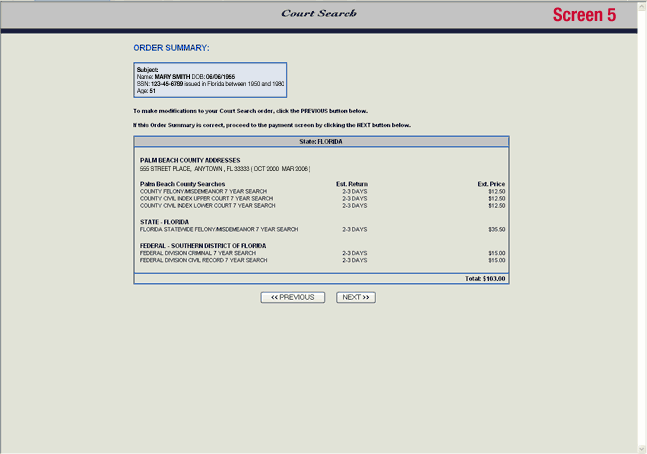
|
|
7. Finally,
this page confirms your order and is the official page that will be
displayed in the details section.
....To view
returned results from this order, click on Report Manager
under the My Account section.
|
|
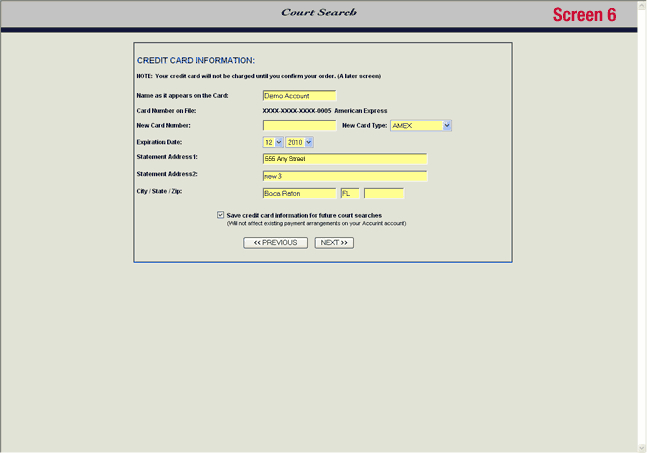
|